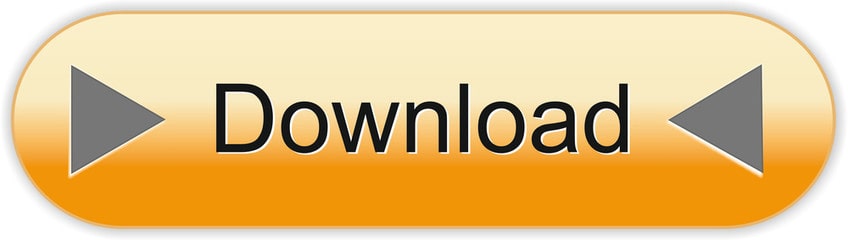- Best Autofill For Chrome
- Chrome Autofill Settings
- 1password Autofill Chrome Download
- 1password Autofill Chrome Web
Chrome will only autofill a password if the input type='password' - it would otherwise risk exposing the user's password in plain text. So, use type='text' on the input field, and then change the type attribute to 'password' when the user focuses on the input. Tap the username or password field, then tap 'Autofill with 1Password'. Tap 'Create a new login', then enter your username. Tap next to the password field and adjust the settings for your new password. Tap Next when you're finished, then tap Save and finish signing up for your account. Gone are the days where you needed an external password manager to store all the passwords you use for your various online accounts. For a couple of years now, Google Chrome has had a perfectly good password management feature, including the options to generate, autofill and store your passwords. I'm looking at trying 1Password. Will it prompt to auto-fill PWs/phone #s/addresses like Chrome autofill does? I'm trying out Bitwarden and it doesn't seem t to do that - gotta click on the browser extension to populate stuff, and even then it misses fields a lot of the time.
Learn how to set up and use 1Password to fill and save usernames and passwords in apps and browsers.Set up filling
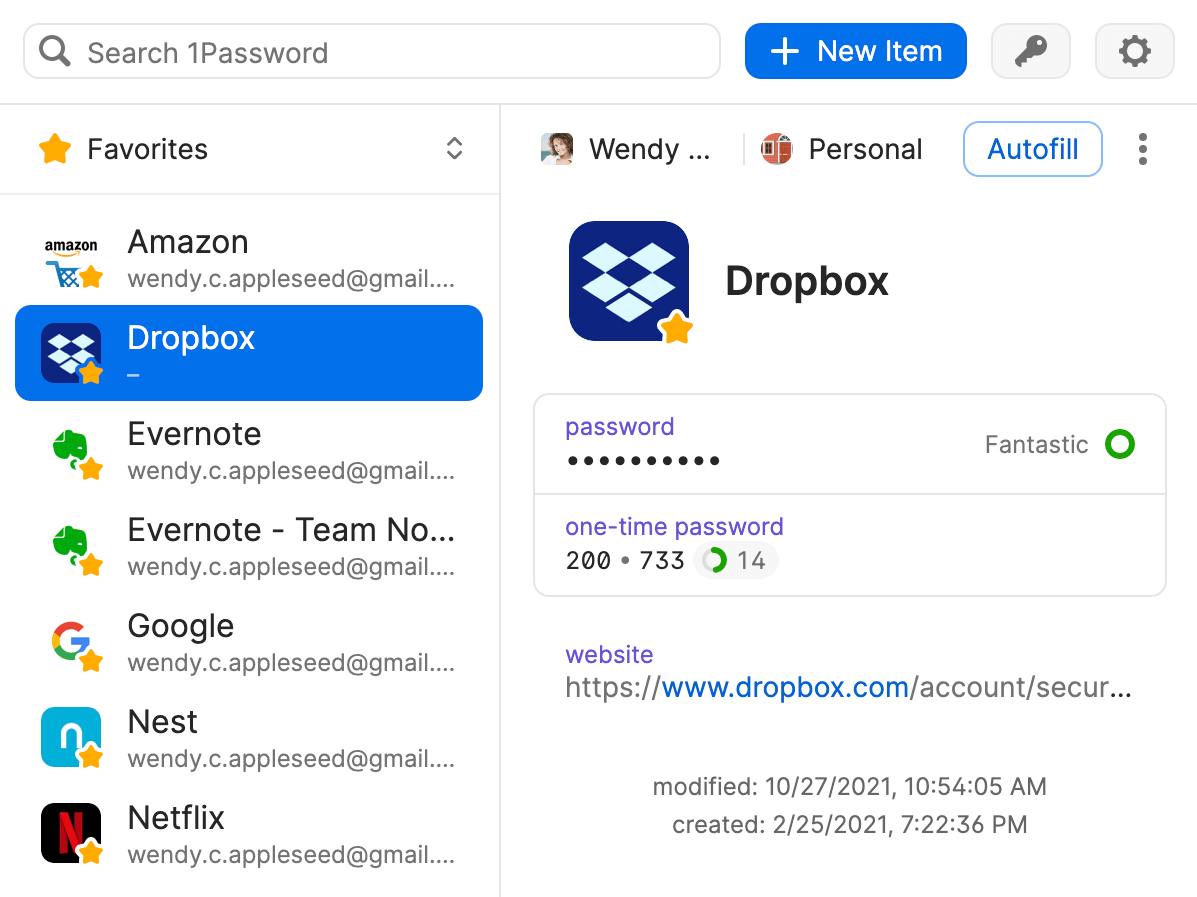
Before you can set up filling, you'll need to set up 1Password on your device. Then follow these steps:
- Open and unlock 1Password.
- Tap Settings > Autofill.
You can create new Login items in apps and browsers on any Android device. Depending on your version of Android, you'll also see different filling options available:
| Version | Feature | Action |
|---|---|---|
| Android 8 or later | Autofill | Fill and save in apps and supported browsers* |
| Accessibility | Fill in browsers | |
| Android 5-7 | Accessibility | Fill in apps and browsers |
* Supported browsers include DuckDuckGo, Firefox, and Firefox Focus.
To turn on Autofill, tap it. In the list of Autofill services, tap 1Password, then tap OK.
To turn on Accessibility, tap it. In the list of accessibility services, tap Use 1Password and turn it on. Tap Allow, then tap to go back.
Important
If your Android device doesn't support Direct Boot, turning on any accessibility service will turn off device encryption. To turn on device encryption again, learn how to encrypt your Android device.
Fill, save, and create passwords
To fill, save, or create a password, visit a website or open an app you want to sign in to, then follow these steps.
Fill a login
With Autofill and Accessibility, you can fill in apps and browsers. To fill a login:
- Tap the username field.
If you see 'Autofill with 1Password', tap it.
- Tap the Login item you want to fill. If there are no matches, tap Search 1Password.
- Sign in to your account.
Every Android app has a unique application ID. If a Login item doesn't include an application ID that matches the app where you're trying to fill it, 1Password will warn you. To create a Login item that includes the application ID, save it using Autofill. 1password for microsoft edge.
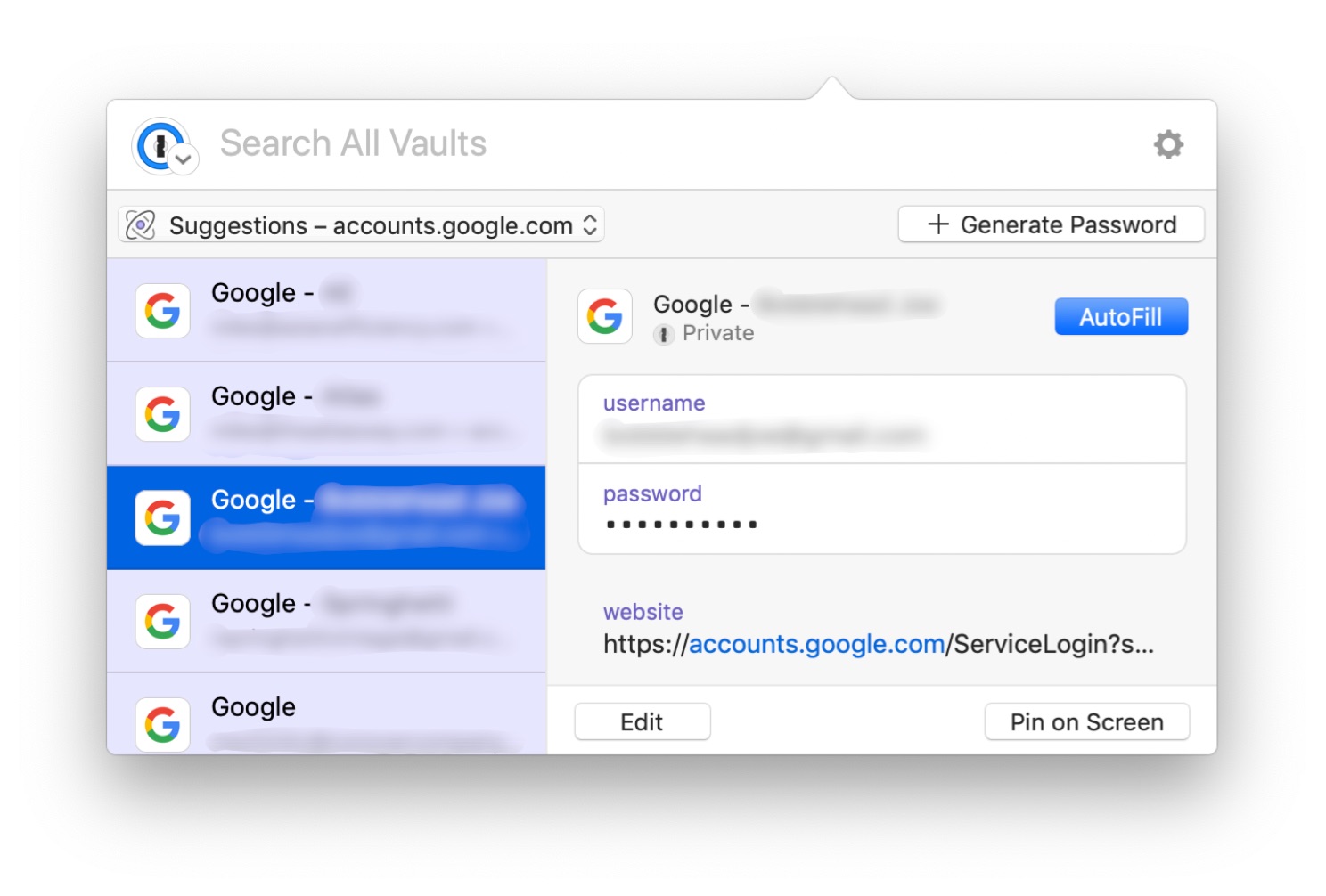
Save a login
With Autofill, you can also save passwords in apps and supported browsers. To save a login:
- Enter your username and password, then sign in.
- Tap Save when you see 'Save username and password to 1Password?'
- Enter a title for your Login item, choose the vault where you want to save it, then tap Save.
Create a new login
You can also sign up for new accounts in apps and browsers on any Android device. To create a new login:
- Tap the username or password field, then tap 'Autofill with 1Password'.
- Tap 'Create a new login', then enter your username.
- Tap next to the password field and adjust the settings for your new password.
- Tap Next when you're finished, then tap Save and finish signing up for your account.
Get help
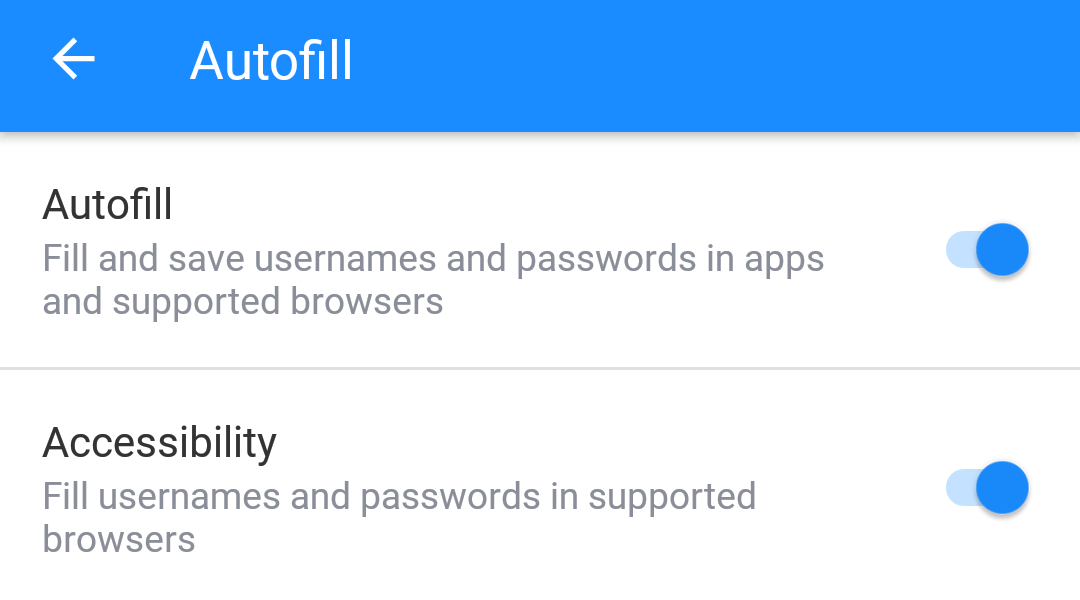
Best Autofill For Chrome

Before you can set up filling, you'll need to set up 1Password on your device. Then follow these steps:
- Open and unlock 1Password.
- Tap Settings > Autofill.
You can create new Login items in apps and browsers on any Android device. Depending on your version of Android, you'll also see different filling options available:
| Version | Feature | Action |
|---|---|---|
| Android 8 or later | Autofill | Fill and save in apps and supported browsers* |
| Accessibility | Fill in browsers | |
| Android 5-7 | Accessibility | Fill in apps and browsers |
* Supported browsers include DuckDuckGo, Firefox, and Firefox Focus.
To turn on Autofill, tap it. In the list of Autofill services, tap 1Password, then tap OK.
To turn on Accessibility, tap it. In the list of accessibility services, tap Use 1Password and turn it on. Tap Allow, then tap to go back.
Important
If your Android device doesn't support Direct Boot, turning on any accessibility service will turn off device encryption. To turn on device encryption again, learn how to encrypt your Android device.
Fill, save, and create passwords
To fill, save, or create a password, visit a website or open an app you want to sign in to, then follow these steps.
Fill a login
With Autofill and Accessibility, you can fill in apps and browsers. To fill a login:
- Tap the username field.
If you see 'Autofill with 1Password', tap it.
- Tap the Login item you want to fill. If there are no matches, tap Search 1Password.
- Sign in to your account.
Every Android app has a unique application ID. If a Login item doesn't include an application ID that matches the app where you're trying to fill it, 1Password will warn you. To create a Login item that includes the application ID, save it using Autofill. 1password for microsoft edge.
Save a login
With Autofill, you can also save passwords in apps and supported browsers. To save a login:
- Enter your username and password, then sign in.
- Tap Save when you see 'Save username and password to 1Password?'
- Enter a title for your Login item, choose the vault where you want to save it, then tap Save.
Create a new login
You can also sign up for new accounts in apps and browsers on any Android device. To create a new login:
- Tap the username or password field, then tap 'Autofill with 1Password'.
- Tap 'Create a new login', then enter your username.
- Tap next to the password field and adjust the settings for your new password.
- Tap Next when you're finished, then tap Save and finish signing up for your account.
Get help
Best Autofill For Chrome
If you have an item in 1Password that's not appearing in your browser, edit the item to make sure its website field matches the site you're visiting.
If you can't fill your details for a website or app, you can use split-screen mode to drag and drop your item details instead. Learn how to use split-screen mode with Android 7 or later.
Chrome Autofill Settings
Learn more
1password Autofill Chrome Download
Next steps
1password Autofill Chrome Web
You can also fill passwords: