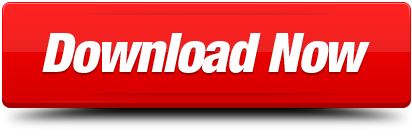Click File Info Protect Document and select Restrict Editing. Your document then displays a Restrict Editing pane on the right-hand side of the document for formatting and editing restrictions. Microsoft Word can also be accessed on the browser and has additional features and values such as free Word templates and Microsoft 365 blog. Writing documents made easier. Microsoft Word is the ideal software for composing polished documents. It provides users with powerful tools to promote convenient and better writing. Select the Insert tab. Select Object, and then select Text from File from the drop-down menu. Select the files to be merged into the current document. Press and hold Ctrl to select more than one document. Microsoft Learn. Whether you're just starting or an experienced professional, our hands-on approach helps you arrive at your goals faster, with more confidence and at your own pace.
-->Note
Office 365 ProPlus is being renamed to Microsoft 365 Apps for enterprise. For more information about this change, read this blog post.
Note
This article describes how you can recover a lost, unsaved, or corrupted Microsoft Word document.
If you're looking for information about how to recover recent Office documents, see the following articles:
- Recover your Office files (for Word versions through Office 2019)
Note
For more information about earlier versions of Word, see the following Knowledge Base article:
Quick resolution
Try the following options to help recover your lost, unsaved, or corrupted Word document. Select the image at the left or the option heading to see more detailed instructions about that option.
Search for the original document Windows 10 and Windows 7
|
Search for Word backup files
|
Check the Recycle Bin Check the Windows Recycle Bin on the desktop to see whether it contains your document. If you save documents on OneDrive, also check the OneDrive recycle bin.
|
Search for AutoRecover files
|
Search for temporary files
|
Search for '~' files Windows 10 and Windows 7
|
How to troubleshoot damaged documents For information about how to troubleshoot damaged Word documents, see How to troubleshoot damaged documents in Word. |
Additional resources
If you experience specific issues when you use Word, go to the following website to search for more information about your program version:
Detailed view of the options
The following section provides more detailed descriptions of these options.
Option 1: Search for the original document
- Select Start, enter the document name in Windows 10 or enter the document name in the Search box in earlier versions of Windows, and then press Enter.
- Take the following action, as appropriate:
- If the File list contains the document, double-click the document to open it in Word.
- If the File list doesn't contain the file, go to Option 2.
Ms Document Inspector
Option 2: Search for Word Backup files
Word backup file names have a '.wbk' extension. If you have the 'backup copy' option selected in Word, there might be a backup copy of the file.
Note
To locate this option:
- Word for Office 365, Word 2019, Word 2016, and Word 2013:Select File > Options > Advanced, scroll down to the Save section, and then select Always create backup copy.
- Word 2010:Select File > Options, open the Save tab, and then select Always create backup copy.
To find the backup copy of the file, follow these steps:
- Locate the folder in which you last saved the missing file.
- Search for files that have the .wbk file name extension.
- If you find the backup file, right-click the file name, and then select Open.
If there are no .wbk files in the original folder, search the computer for any .wbk files. To do this, follow these steps.
- Select Start, enter .wbk in Windows 10 or enter .wbk in the Search box in earlier versions of Windows. Then, press Enter.
- Take the following action, as appropriate:
- If the File list contains the backup file, repeat the steps in Option 2 to open the file.
- If the File list does not contain the backup file, go to Option 4.
If you find any files that have the name 'Backup of' followed by the name of the missing file, use one of the following methods, as appropriate for the version of Word that you're running.
Word for Office 365, Word 2019, Word 2016, and Word 2013
- File > Open > Browse. (In some versions of Word, select Computer > Browse.)
- In the 'files of type' list to the right of File name, select All Files.
- Right-click the backup file that you found, and then select Open.
Word 2010
- On the File menu, select Open.
- In the 'files of type' list to the right of File name, select All Files.
- Right-click the backup file that you found, and then select Open.
Option 3: Check the Recycle Bin
Recovering deleted Word documents from the Recycle Bin
If you deleted a Word document without emptying the Recycle Bin, you might be able to restore the document.
Double-click the Recycle Bin on the Desktop.
Search through the list of documents to see whether the deleted word file is still there. If you don't know the name, look for file types such as .doc, .docx, and .dot.
If you find the desired Word file, right-click the file name, and then select Restore to recover the file.
If you saved files to a SharePoint site, see the Restore a SharePoint item from the Microsoft 365 site collection Recycle Bin section.
If you saved files to OneDrive, check the OneDrive recycle bin. For more information, see Restore deleted files or folders in OneDrive.
If you emptied the Windows Recycle Bin after you deleted files, the deleted Word file might have been permanently removed. If you are running Windows 10, version 2004 or later, you can try the Windows File Recovery tool, available from the Microsoft Store. For more information about the tool, see Recover lost files on Windows 10.
If you canot find the file by using any of these methods, go to Option 4.
Restore a SharePoint item from the Microsoft 365 site collection Recycle Bin
Open the Recycle Bin, and take one of the following actions, depending on the type of site that you are using:
Modern Team and Classic sites (or subsites): In the left pane, select Recycle Bin.
Modern Communication sites: Select Site contents, and then select Recycle Bin in the top navigation bar.
Note
If you don't see the Recycle Bin, follow these steps:
- Select Settings > Site settings. (If you don't see Site settings, select Site information > View all site settings. Some pages might require you to select Site contents > Site settings.)
- On Site settings, under Site Collection Administration, select Recycle bin.
At the bottom of the Recycle Bin page, select Second-stage recycle bin.
Note
You must have administrator or owner permissions to use the site collection Recycle Bin. If you don't see the Recycle Bin, then either you don't have permission to access it or it may have been disabled.
Select the check icon to the right of each document that you want to recover, and then select Restore.
If you restore an item that was originally located in a deleted folder, the folder is re-created in its original location, and the item is restored to that folder.
Option 4: Search for AutoRecover unsaved or corrupted files
AutoRecover file names have the .asd extension. By default, Word searches for AutoRecover files every time that it starts, and then it displays any files that are found in the Document Recovery task pane.
Use Word to automatically find the AutoRecover files. To do this, follow these steps:
Right-click the taskbar, and select Task Manager.
On the Processes tab, select any instance of Winword.exe or Microsoft Word, and then select End Task or End Process. Repeat this step until you have exited all instances of Winword.exe and Word.
Close the Windows Task Manager dialog box, and then start Word.
If Word finds any automatically recovered file, the Document Recovery task pane opens on the left side of the screen, and the missing document is listed as 'document name [Original]' or as 'document name [Recovered].' If this occurs, double-click the file in the Document Recovery pane, select File > Save As, and then save the document as a .docx file. To manually change the extension to .docx, right-click the file, and select Rename.
Manually search for AutoRecover files
If the Document Recovery pane does not open, manually search for automatically recovered files. To do this, use one of the following procedures, as appropriate for the version of Word that you're using.
Word for Office 365, Word 2019, Word 2016, and Word 2013
- On the File menu, select Open > Browse. (In Word 2013, select File > Open > Computer > Browse.)
- Browse to the folder where you last saved your document, and look for files that end in .asd.
- If you don't see your document listed, select File > Info > Manage Documents (or Manage Versions) > Recover Unsaved Documents.
Word 2010
- On the File menu, select Recent.
- If you don't see your document listed, select Recover Unsaved Documents.
Search for .asd files
If you don't find an AutoRecover file in the location that is identified in the Folder name list, search your whole drive for any .asd files. To do this, follow these steps:
Enter .asd in Windows 10 or enter .asd in the Start Search box in earlier versions of Windows, and then press Enter.
If the File list does not contain AutoRecover files, go to Option 5.
If you find any files that have the .asd extension, use one of the following procedures, as appropriate for the version of Word that you're using:
Word 2019, Word 2016, and Word 2013
- Select File > Open > Browse. (In some versions, you may have to select Computer and then Browse.)
- In the 'files of type' list to the right of File name, select All Files.
- Select the .asd file that you found, and then select Open.
Word 2010
- On the File menu, select Open.
- In the 'files of type' list to the right of File name, select All Files.
- Select the .asd file that you found, and then select Open.
Note
In the Recovery pane, if you find an automatically recovered file that does not open correctly, go to Option 6 for more information about how to open damaged files.
Option 5: Search for temporary files
Temporary file names have a .tmp extension. To find these files, follow these steps:
- Select Start, enter .tmp in Windows 10 or enter .tmp in the Start Search box in earlier versions of Windows, and then press Enter.
- On the Show only toolbar, select Other.
- Scroll through the files, and search for file names that match the last few dates and times that you edited the document. If you find the document that you're looking for, go to Option 7 to find out how to recover information from the file.
Option 6: Search for '~' files
Some temporary file names start in a tilde (~) character. To find these files, follow these steps:
Select Start, enter the tilde character (~) in Windows 10 or enter the tilde character (~) in the Start Search box in earlier versions of Windows), and then press Enter.
Select See more results.
Scroll through the files, and look for any that match the last few dates and times that you edited the document.
If you find the document that you're looking for, go to Option 7 to find out how to recover information from the file.
For more information about how Word creates and uses temporary files, see Description of how Word creates temporary files.
Option 7: How to troubleshoot damaged documents
For information about how to troubleshoot damaged Word documents, see How to troubleshoot damaged documents in Word.
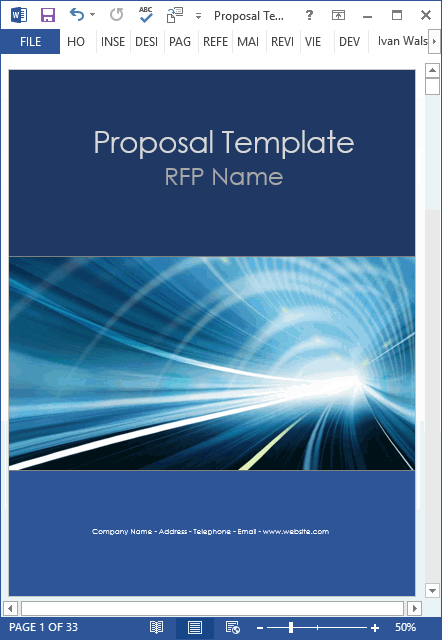
More information
In certain situations, it's possible to completely lose a Word document. For example:
- An error occurs that forces Word to close.
- You experience a power interruption while editing.
- You close the document without saving your changes.
Note
Ms Documentary
The whole document may be lost if you have not recently saved the document. If you have saved your document, you may lose only the changes that you made since the last save. Be aware that some lost documents may not be recoverable.
If a file that was saved to OneDrive becomes corrupted or isn't found in the recycle bin, it is possible to roll back changes that were made to your OneDrive files. For more information, see Restore your OneDrive.
The AutoRecover feature in Word makes an emergency backup of open documents when an error occurs. Some errors can interfere with AutoRecover functionality. The AutoRecover feature is not a substitute for saving your files.
We do not provide any additional tools to recover deleted documents. However, some third-party utilities to recover deleted documents might be available from the internet.
For more information about AutoRecover, see the following articles:
Third-party information disclaimer
The third-party products that this article discusses are manufactured by companies that are independent of Microsoft. Microsoft makes no warranty, implied or otherwise, about the performance or reliability of these products.
Still need help? Go to Microsoft Community.
Sometimes called Winword, MS Word, or Word, Microsoft Word is a word processor published by Microsoft. It is one of the office productivity applications included in the Microsoft Office suite. Originally developed by Charles Simonyi and Richard Brodie, it was first released in 1983.
Microsoft Word is available for Microsoft Windows, Apple macOS, Android, and Apple iOS. It can also run on the Linux operating system using WINE.
What is Microsoft Word used for?
Microsoft Word allows you to create professional-quality documents, reports, letters, and résumés. Unlike a plain text editor, Microsoft Word has features including spell check, grammar check, text and font formatting, HTML support, image support, advanced page layout, and more.
What does the Microsoft Word editor look like?
Below is an overview of a Microsoft Word 2010 document.
TipSee our Ribbon page for further information on the Ribbon. For an overview of the tools contained on the Ribbon, see: Overview of the Microsoft Office Ribbon.
Where do you find or start Microsoft Word?
If you have Microsoft Word or the entire Microsoft Office package installed on Microsoft Windows, you can access Microsoft Word in your Start menu.
Keep in mind that new computers do not include Microsoft Word. It must be purchased and installed before running it on your computer. If you do not want (or cannot afford) to purchase Microsoft Word, you can use a limited version for free at the Microsoft Office website.
NoteThere are also free word processing programs you can try that are very similar to Microsoft Word. See: Where can I get a free word processor?
If Microsoft Word is installed on your computer, but you can't find it in your Start menu, use the following steps to launch Microsoft Word manually.
- Open My Computer.
- Click or select the C: drive. If Microsoft Office is installed on a drive other than the C: drive, select that drive instead.
- Navigate to the Program Files (x86) folder, then the Microsoft Office folder.
- In the Microsoft Office folder, if there is a root folder, open that folder. Then open the OfficeXX folder, where XX is the version of Office (e.g., Office16 for Microsoft Office 2016). If there is no root folder, look for and open a folder having 'Office' in the name.
- Look for a file named WINWORD.EXE and click or double-click that file to start the Microsoft Word program.
What are the uses of Microsoft Word?
Microsoft Word is a word processor, and, like other word processors, it's capable of helping users create a variety of different types of documents. For example, users can create a résumé, business contract, instruction document, or a letter to another person. We've included a list of the top uses of a word processor on our word processor page.
How many lines are there on a page in Microsoft Word?
By default, there are 29 lines on one page in Microsoft Word.
What type of files can Microsoft Word create and use?
Early versions of Microsoft Word primarily created and used the .docfile extension, while newer versions of Word create and use the .docx file extension.
More recent versions of Microsoft Word can create and open the following types of files:
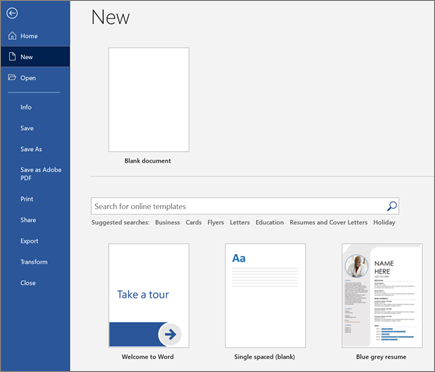
More information
In certain situations, it's possible to completely lose a Word document. For example:
- An error occurs that forces Word to close.
- You experience a power interruption while editing.
- You close the document without saving your changes.
Note
Ms Documentary
The whole document may be lost if you have not recently saved the document. If you have saved your document, you may lose only the changes that you made since the last save. Be aware that some lost documents may not be recoverable.
If a file that was saved to OneDrive becomes corrupted or isn't found in the recycle bin, it is possible to roll back changes that were made to your OneDrive files. For more information, see Restore your OneDrive.
The AutoRecover feature in Word makes an emergency backup of open documents when an error occurs. Some errors can interfere with AutoRecover functionality. The AutoRecover feature is not a substitute for saving your files.
We do not provide any additional tools to recover deleted documents. However, some third-party utilities to recover deleted documents might be available from the internet.
For more information about AutoRecover, see the following articles:
Third-party information disclaimer
The third-party products that this article discusses are manufactured by companies that are independent of Microsoft. Microsoft makes no warranty, implied or otherwise, about the performance or reliability of these products.
Still need help? Go to Microsoft Community.
Sometimes called Winword, MS Word, or Word, Microsoft Word is a word processor published by Microsoft. It is one of the office productivity applications included in the Microsoft Office suite. Originally developed by Charles Simonyi and Richard Brodie, it was first released in 1983.
Microsoft Word is available for Microsoft Windows, Apple macOS, Android, and Apple iOS. It can also run on the Linux operating system using WINE.
What is Microsoft Word used for?
Microsoft Word allows you to create professional-quality documents, reports, letters, and résumés. Unlike a plain text editor, Microsoft Word has features including spell check, grammar check, text and font formatting, HTML support, image support, advanced page layout, and more.
What does the Microsoft Word editor look like?
Below is an overview of a Microsoft Word 2010 document.
TipSee our Ribbon page for further information on the Ribbon. For an overview of the tools contained on the Ribbon, see: Overview of the Microsoft Office Ribbon.
Where do you find or start Microsoft Word?
If you have Microsoft Word or the entire Microsoft Office package installed on Microsoft Windows, you can access Microsoft Word in your Start menu.
Keep in mind that new computers do not include Microsoft Word. It must be purchased and installed before running it on your computer. If you do not want (or cannot afford) to purchase Microsoft Word, you can use a limited version for free at the Microsoft Office website.
NoteThere are also free word processing programs you can try that are very similar to Microsoft Word. See: Where can I get a free word processor?
If Microsoft Word is installed on your computer, but you can't find it in your Start menu, use the following steps to launch Microsoft Word manually.
- Open My Computer.
- Click or select the C: drive. If Microsoft Office is installed on a drive other than the C: drive, select that drive instead.
- Navigate to the Program Files (x86) folder, then the Microsoft Office folder.
- In the Microsoft Office folder, if there is a root folder, open that folder. Then open the OfficeXX folder, where XX is the version of Office (e.g., Office16 for Microsoft Office 2016). If there is no root folder, look for and open a folder having 'Office' in the name.
- Look for a file named WINWORD.EXE and click or double-click that file to start the Microsoft Word program.
What are the uses of Microsoft Word?
Microsoft Word is a word processor, and, like other word processors, it's capable of helping users create a variety of different types of documents. For example, users can create a résumé, business contract, instruction document, or a letter to another person. We've included a list of the top uses of a word processor on our word processor page.
How many lines are there on a page in Microsoft Word?
By default, there are 29 lines on one page in Microsoft Word.
What type of files can Microsoft Word create and use?
Early versions of Microsoft Word primarily created and used the .docfile extension, while newer versions of Word create and use the .docx file extension.
More recent versions of Microsoft Word can create and open the following types of files:
- .doc, .docm, .docx
- .dot, .dotm, .dotx
- .htm, .html
- .mht, .mhtml
- .odt
- .rtf
- .txt
- .wps
- .xps
- .xml
Example of a Microsoft Word .doc file
You can download an example of a Microsoft Word .doc document by clicking the Microsoft Word .doc file link.
Why use Word instead of a plain-text editor?
Microsoft Word offers many features not found in a traditional text editor or a plain-text file. Some advantages include the ability to change the formatting (e.g., center), edit the font type, size, and color, insert pictures, and much more.
TipThe features above are also available in a rich-text editor, such as WordPad, which is included with Microsoft Windows.
Why use Word instead of a WordPad?
A rich-text editor, like WordPad, offers many of the same basic features as Microsoft Word. Where Microsoft Word differs is the ability to do more advanced features. Some of the advanced features include mail merges, spellchecker, styles, tables, headers & footers, WordArt, columns, margins, and more.
What are the different versions of Microsoft Word?
Microsoft Word has had several versions throughout its history. The different releases, with release dates are listed below.
Windows versions
- Word 2019, released in 2018
- Word 2016, released in 2016
- Word 2013, released in 2013
- Word 2010, released in 2010
- Word 2007, released in 2006
- Word 2003, released in 2003
- Word 2002, released in 2001
- Word 2000, released in 1999
- Word 98, released in 1998
- Word 97, released in 1997
- Word 95, released in 1995
- Word 6.0, released in 1993
- Word 2.0, released in 1991
- Word 1.1, released in 1990
- Word 1.0, originally invented for MS-DOS and Xenix in 1983 by Charles Simonyi and Richard Brodie, working for Bill Gates and Paul Allen. Word was released in the Windows OS in 1989
Mac versions
- Word 2019, released in 2018
- Word 2016, released in 2015
- Word 2011, released in 2010
- Word 2008, released in 2008
- Word 2004, released in 2004
- Word v. X, released in 2001
- Word 2001, released in 2000
- Word 98, released in 1998
- Word 6, released in 1993
- Word 5.1, released in 1992
- Word 5, released in 1991
- Word 4, released in 1989
- Word 3, released in 1987
- Word 1, released in 1985
Related pages
Desktop publishing, Editor, Google Docs, Office, Office 365, Office Online, Software terms, WordPad, Word processor, Word processor terms